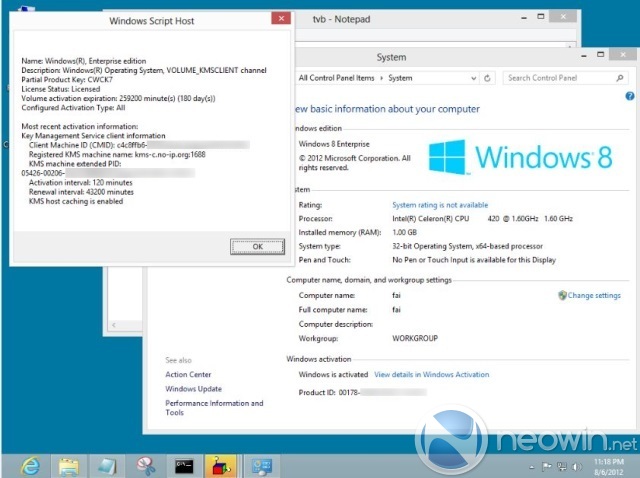Kali ini saya akan posting tentang cara menambahkan scroll pada postingan.
langsung saja
1. masuk blogger
2. entri baru bagi yang ingin buat scroll di postingnya padda posting baru., atau
3. edit entri bagi yang ingin membuat scroll pada posting yg sudah ada
4. nah kalian klik Edit HTML pada bagian kanan atas kotak posting,, ingat bukan pada compose
oke kemudian anda masukin kode berwarna merah di atass teks yang ingin anda jadikan scroll dan teks warna biru taruh di bawah teks yang anda mau,, nah liat seperti ini
<div style='padding: 5px; overflow: auto; width: auto; height:200px;border:1px solid #000000'>
TULISAN SOBAT ATAU APAPUN TEPATNYA ADA DISINI.
(Tulisan ditulis di COmpose, sedangkan Kode di Tulis pada mode Edit HTML)
contohnya seperti ini :
langsung saja
1. masuk blogger
2. entri baru bagi yang ingin buat scroll di postingnya padda posting baru., atau
3. edit entri bagi yang ingin membuat scroll pada posting yg sudah ada
4. nah kalian klik Edit HTML pada bagian kanan atas kotak posting,, ingat bukan pada compose
oke kemudian anda masukin kode berwarna merah di atass teks yang ingin anda jadikan scroll dan teks warna biru taruh di bawah teks yang anda mau,, nah liat seperti ini
<div style='padding: 5px; overflow: auto; width: auto; height:200px;border:1px solid #000000'>
TULISAN SOBAT ATAU APAPUN TEPATNYA ADA DISINI.
(Tulisan ditulis di COmpose, sedangkan Kode di Tulis pada mode Edit HTML)
contohnya seperti ini :
seperti inilah contoh menambahkan scroll pada teks dalam postingan anda,
Catatan :
anda dapat mengatur lebar dan panjang kotak scroll
ganti script yang berwarna hijau
height:200px; adalah ukuran lebar atas bawah kotak scroll, silahkan sobat ganti nilainya, seperti keinginan sobat.
width: auto; adalah ukuran otomatis lebar samping kotak scroll, silahkan sobat ganti nilainya, seperti keinginan sobat.
border:1px solid adalah ukuran tebal garis kotak scroll, silahkan sobat ganti nilainya, seperti yang sobat inginkan.
#000000 adalah Kode warna pada garis kotak scroll, silahkan sobat ganti Kode warnanya seperti yang sobat inginkan.
Catatan :
anda dapat mengatur lebar dan panjang kotak scroll
ganti script yang berwarna hijau
height:200px; adalah ukuran lebar atas bawah kotak scroll, silahkan sobat ganti nilainya, seperti keinginan sobat.
width: auto; adalah ukuran otomatis lebar samping kotak scroll, silahkan sobat ganti nilainya, seperti keinginan sobat.
border:1px solid adalah ukuran tebal garis kotak scroll, silahkan sobat ganti nilainya, seperti yang sobat inginkan.
#000000 adalah Kode warna pada garis kotak scroll, silahkan sobat ganti Kode warnanya seperti yang sobat inginkan.




.png)